|
How to Select Protocol
Click Main Menu
 --> Protocol to select a protocol.
--> Protocol to select a protocol.
PTZ Controller supports multiple protocols, includes Pelco D, Pelco P, AD ASCII, AD Manchester, Bosch, Sony, Panasonic, Samsung, LG and Canon protocols
The default protocol is Pelco D.
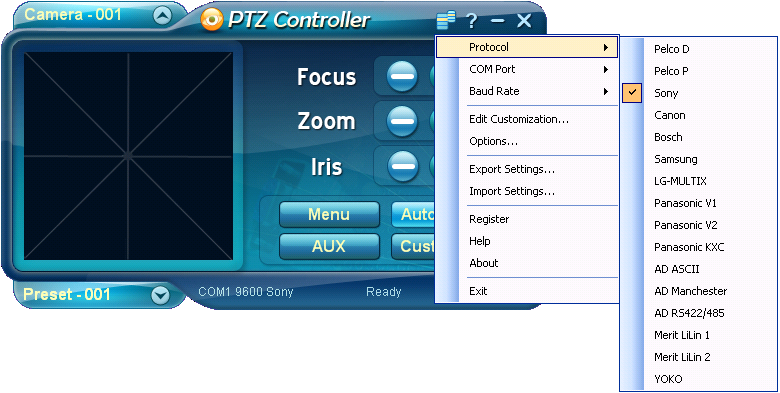
How to Select COM Port
Click Main Menu  --> COM Port to select an existing
COM Port that connected with PTZ camera.
--> COM Port to select an existing
COM Port that connected with PTZ camera.
All available COM ports will be detected automatically and list here. The default
port is "COM1".
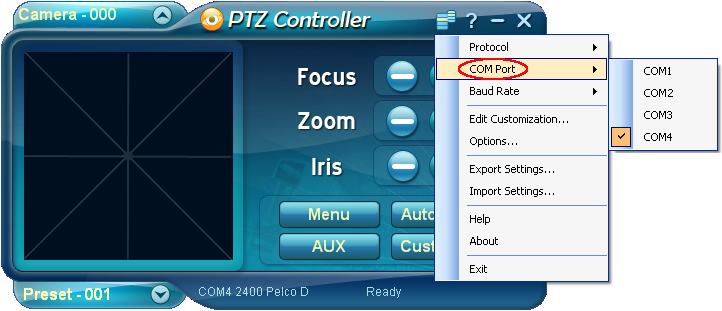
How to Select Baudrate
Click Main Menu
 --> Baudrate to select baudrate
for the COM port. The default baudrate is "2400". --> Baudrate to select baudrate
for the COM port. The default baudrate is "2400".
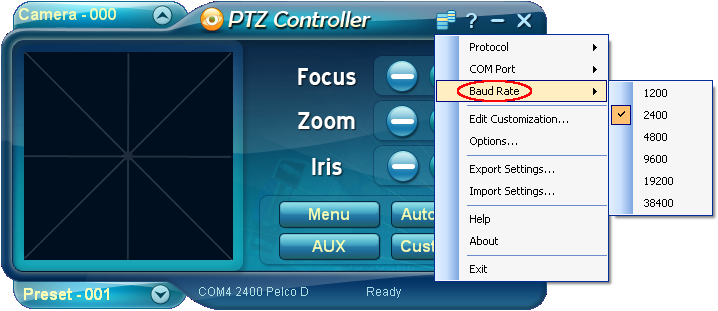
How to Select PTZ Address
Click  button to show Camera Panel.
There are 255 cameras in the list. All cammands will be send to selected PTZ Camera.
Meaingful name can be assigned to each camera.
button to show Camera Panel.
There are 255 cameras in the list. All cammands will be send to selected PTZ Camera.
Meaingful name can be assigned to each camera.
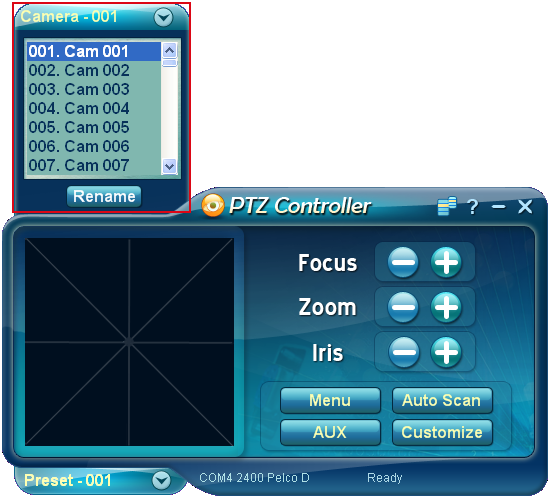
How to Move Camera
When mouse left button is clicked down in the Mouse area,
PTZ camera will rotate at a specified speed which is determined by the location
of the mouse in the Mouse area. You can move the mouse in the Mouse area to change
the rotate speed. Meanwhile, vertical and horizontal speed are shown in the status
bar.
Note: Center point is the Zero point which means center point get
zero speed. The more the white dot position far away from the Zero point, the faster
the rotate speed. The more the position near to the Zero point, the slower the rotate
speed.
When you press the mouse left button down in the Mouse area, it will be stricted
moving inside the Mouse area until you release the mouse left button.

How to Preset Position
Move the camera to the position you want.
Click
 button to show Preset Panel.
button to show Preset Panel.
Select a value from the drop-down list. Click Set
button to set the postion. Click GoTo button to go to the position.
Click Clear button to clear the position. Click Rename
button to edit name of the position.
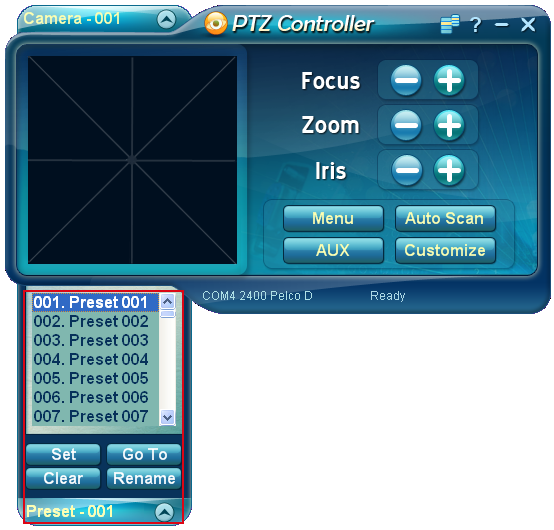
How to Use Focus
Click the button  to focus far. Click the button to focus far. Click the button  to focus near. to focus near.
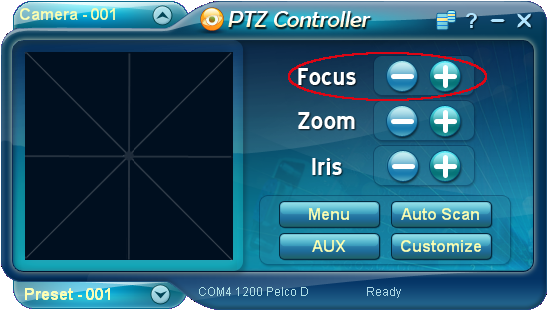
How to Use Zoom
Click the button  to Zoom out. Click the button
to Zoom out. Click the button
 to Zoom in.
to Zoom in.
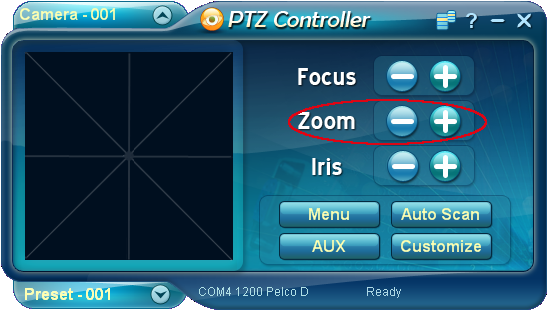
How to Use Iris
Click the button
 to close Iris. Click the button
to close Iris. Click the button
 to open Iris. to open Iris.
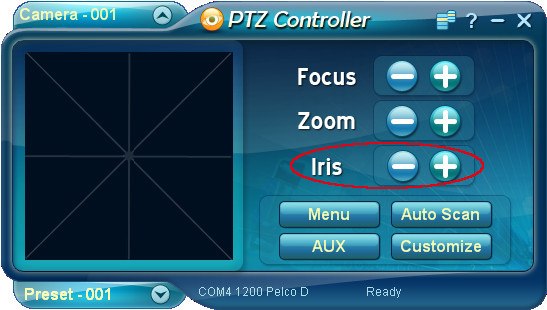
How to Use Menu
Click Menu button to open Menu Panel.
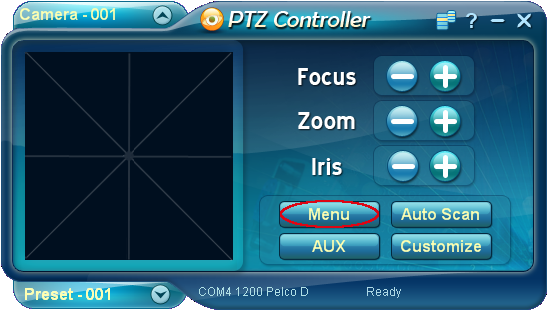
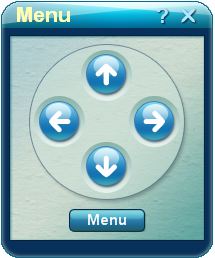
Click
 button to display OSD(On Screen Dispaly) Menu of PTZ Camera.
button to display OSD(On Screen Dispaly) Menu of PTZ Camera.
Click direction buttons to operator the PTZ Camera Menu options.
If Panasonic protocol is selected, the Menu panel will be shown as below.
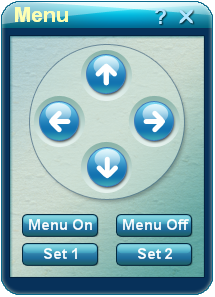
How to Use Auto Scan
Click Auto Scan button to open Auto Scan Panel.
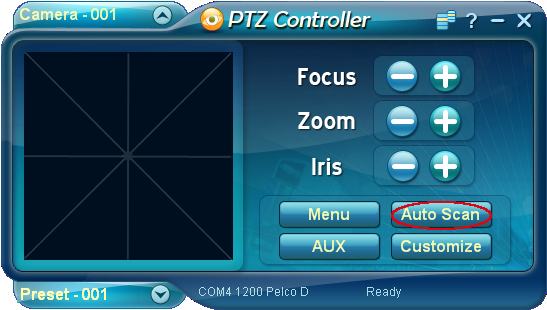
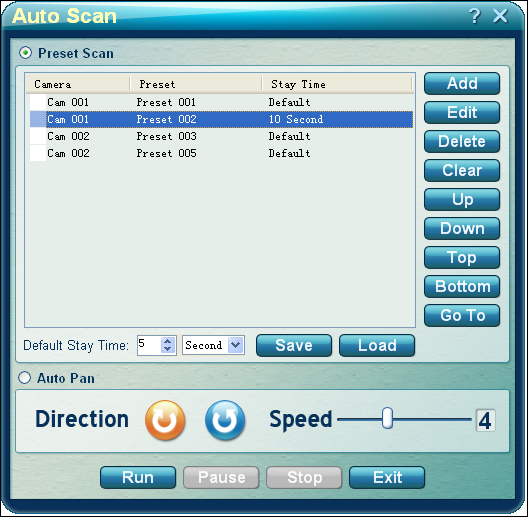
There are two ways for auto scan.
1. Preset Scan
PTZ Camera will scan the preset position automatically according to the list. Click
Add button to add a new item to the list.
Each preset position canb e set a stary time. the list can also be saved and reloaded.
2. Auto Pan
Click direction
button to select clockwise or anticlockwise direction of Auto Scan.
Drag the slide to select the speed of Auto Scan.
Click Start/Stop
button to begin or stop Auto Scan.
Click Exit button to close Auto Scan Panel.
How to Use AUX
For domes that support auxiliary functions, user can turn on/off auxiliary function in Auxiliary panel.
Click AUX button to open AUX Panel.
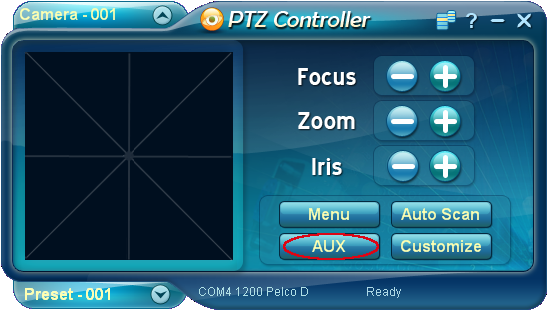
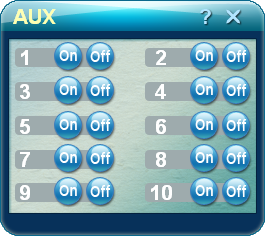
It supports 10 auxiliary functions. Click On button to turn on
it. Click Off button
to turn off it. Please refer the manual of your PTZ Dome to see auxiliary functions.
For Bosch protocol, the AUX panel will be shown as below.
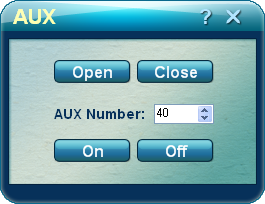
Click Open button to enable AUX function. Click Close button to disable AUX
function.
Select AUX number, click On/Off button to execute it.
How to Use Customization
Click Customize button to open Customize Panel.
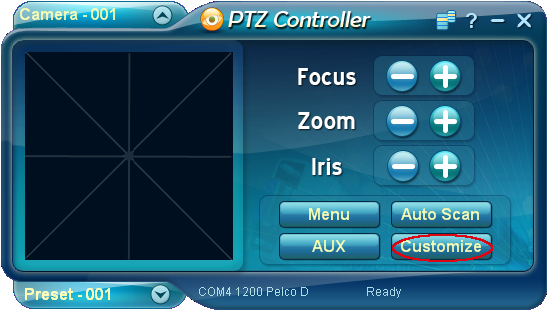

There are 12 buttons in Customize Panel. It will send user-defined commands to PTZ Controller.
The default setting for button 1-9 is GoTo Preset 1-9 separately.
To edit customize functions, click main menu  , select 'Edit Customization' to openEdit Panel. , select 'Edit Customization' to openEdit Panel.
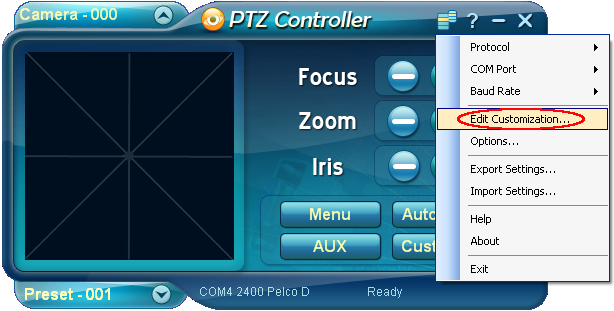
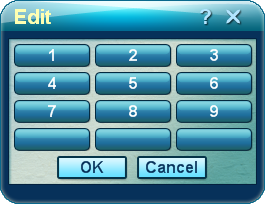
Click the button that needs to be edited to open Setting dialog.
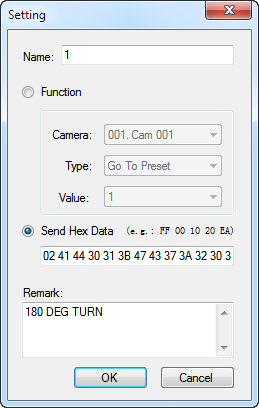
Select the options in this dialog to set the built-in function for the button.
The button can be set AUX or Preset function. It also can send specific Hex data
to PTZ camera.
Click OK button to return Edit Panel. All buttons can be edited here.
How to Set Always on Top
Click Main Menu
 --> Options to show Options Dialog.
Select the checkboxt Always on Top.
--> Options to show Options Dialog.
Select the checkboxt Always on Top. 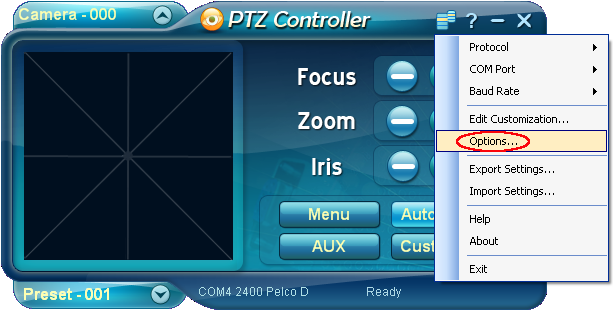
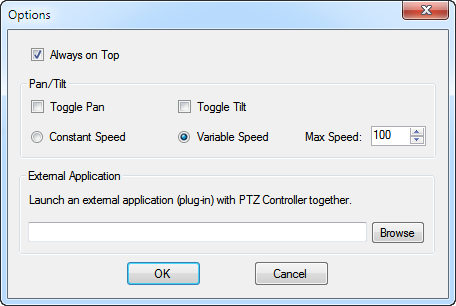
Keyboard Shortcuts List
PTZ Controller supports standard windows keyboard shortcut.
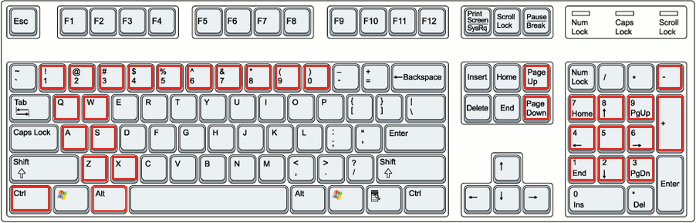
|